
The easiest way to set up a VPN on any platform is to use an app from your provider. Download it to your device, type in your username, password, and other required info, and you’re good to go.
However, not all providers offer apps for every platform. The software may be available for Windows, but not for Android. If you have to set up a VPN manually, here’s how to do it on Android, Chrome OS, Windows 10, iOS, and macOS.
How to set up a VPN on Android
Setting up a VPN on an Android device is a breeze. Head to Settings > Wireless & Networks > More, and tap the “+” icon in the top-right corner. Type all the required info into the window that pops us — you can get it by contacting your VPN provider — and hit “Save” to finish the process.
The settings menu might look a bit different than described above depending what Android device you have. The VPN option could be hiding a different folder, so you may have to do some digging to find it.
Step-by-step instructions:
- Head to Settings > Wireless & Networks > More.
- Tap the “+” icon in the top-right corner.
- Enter the required info into the window that pops up — get it from your VPN provider.
- Hit “Save” to finish the process.
How to set up a VPN on Chrome OS

To set up a VPN on Chrome OS, the first thing you have to do is import a CA certificate to your Chromebook if your VPN uses it. After you get the certificate from your provider and store it on your computer, type chrome://settings/certificates into the address bar of the Chrome browser. Click the “Authorities” tab at the top of the page, press “Import,” choose the CA certificate, and follow the onscreen instructions.
Step-by-step instructions:
- Get the CA certificate from your VPN provider and store it on your computer.
- Open Chrome and type chrome://settings/certificates into the address bar.
- Click the “Authorities” tab at the top of the page.
- Press “Import,” choose the CA certificate, and follow onscreen instructions.

Once that’s done, it’s time to enter the VPN network settings. Click on your account photo in the bottom-right corner of the screen and open the settings. The next step is to select the “Add connection” option (located under the “Network” section) and click “Add OpenVPN/L2TP.”
Type the info required (Server hostname, Service name) into the form that pops up, select “Connect,” and you’re good to go. If you’re an ExpressVPN customer, you can find the required info here. If you use a different VPN, you’ll have to contact your provider or dig through its website to find it.
Step-by-step instructions:
- Click on your account photo in the bottom-right corner of the screen.
- Open “Settings.”
- Select the “Add connection” option — located under the “Network” section.
- Click “Add OpenVPN/L2TP.”
- Type the info required into the form that pops up and select “Connect” (you can get the info from your VPN provider).
How to set up a VPN on Windows 10

Here’s how you can set up a VPN on Windows 10 using the PPTP protocol. Go to Network settings > VPN > Add a VPN connection. When the new window pops up, choose “Windows (built-in)” from the VPN Provider drop-down menu and “Point to Point Tunneling Protocol (PPTP)” from the VPN type menu. Fill out all the other fields like username, password, and server name — you may have to contact your VPN provider for some of the data.
Click “Remember my sign-in info” — so you won’t have to log in every time you’ll want to use the VPN — and select “Save.” The last step is to choose your newly created VPN connection from the list, click the “Connect” button, and go watch those Netflix shows that are not available in your location.
Step-by-step instructions:
- Go to Network settings > VPN > Add a VPN connection.
- Enter all the required info into the window that pops up — get it from your VPN provider.
– Select “Windows (built-in)” from the VPN Provider drop-down menu.
– Select “Point to Point Tunneling Protocol (PPTP)” from the VPN type menu. - Check the “Remember my sign-in info” box.
- Click “Save.”
- Select your newly created VPN connection from the list and click the “Connect” button.
How to set up a VPN on iOS

You can set up a VPN on iOS in a couple of minutes without any technical knowledge whatsoever. Here’s how to do it using the PPTP protocol.
Read next: Best cheap VPNs of 2018 — what are your options?
Launch the Settings app on your iOS device go to General > VPN > Add VPN Configuration > Type, select the PPTP protocol, and then go back to the previous screen. Fill out all the required fields including the account name, password, and server — you may have to contact your VPN provider for some of the data. Then just click “Done”, toggle the Status switch on, and you’re ready to roll.
Step-by-step instructions:
- Launch the Settings app on your iOS device.
- Go to General > VPN > Add VPN Configuration > Type and select the PPTP protocol.
- Go back to the previous screen.
- Enter the required info including account name and server — get it from your VPN provider.
- Click “Done” and then toggle the Status switch on.
How to set up a VPN on macOS

To set up a VPN on macOS, go to Apple menu > System Preferences >Network, and click the “+” icon. The next step is to choose “VPN” from the drop-down menu, select what kind of VPN connection you want to set up, give the VPN service a name, and click “Create.” You’ll then have to type in the account name and the server address, which you can get by contacting your VPN provider. Once that’s done, click “Authentication Settings”, fill out all the required fields, and click “OK” followed by “Connect” to finish the process.
Step-by-step instructions:
- Head to Apple menu > System Preferences > Network.
- Click the “+” icon.
- Choose “VPN” from the drop-down menu.
- Select what kind of VPN connection you want to set up.
- Give the VPN service a name and click “Create.”
- Type in the account name and server address.
- Click “Authentication Settings” and fill out all the required fields.
- The last step is to click “OK” followed by “Connect.”
[embedded content]
There you have it, folks — that’s how to set up a VPN on Android, Chrome OS, Windows 10, iOS, and macOS. Any thoughts or questions? Leave them down below in the comment section.
Best VPN Service 2018
ExpressVPN for Android is the best Android VPN app that we’ve tested. The service offers excellent security, with 256-bit encryption, an SSL-secured network, and unlimited bandwidth. The simply interface makes it easy to pick among the company’s 145 server locations, which are spread out among 94 different countries. And with excellent connection stability, you can use all your other apps with total confidence that ExpressVPN is protecting you in the background. 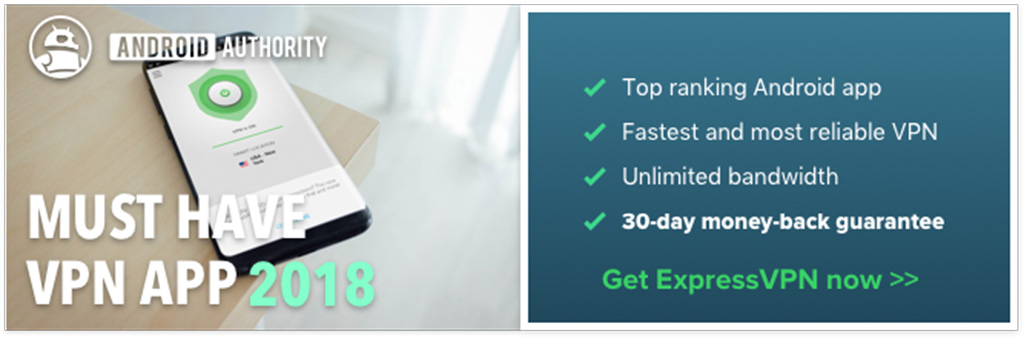
Want to give ExpressVPN a try? The company offers a risk free 30-day money-back guarantee, so you have nothing to lose.
You can get three months free! Learn More

Be the first to comment