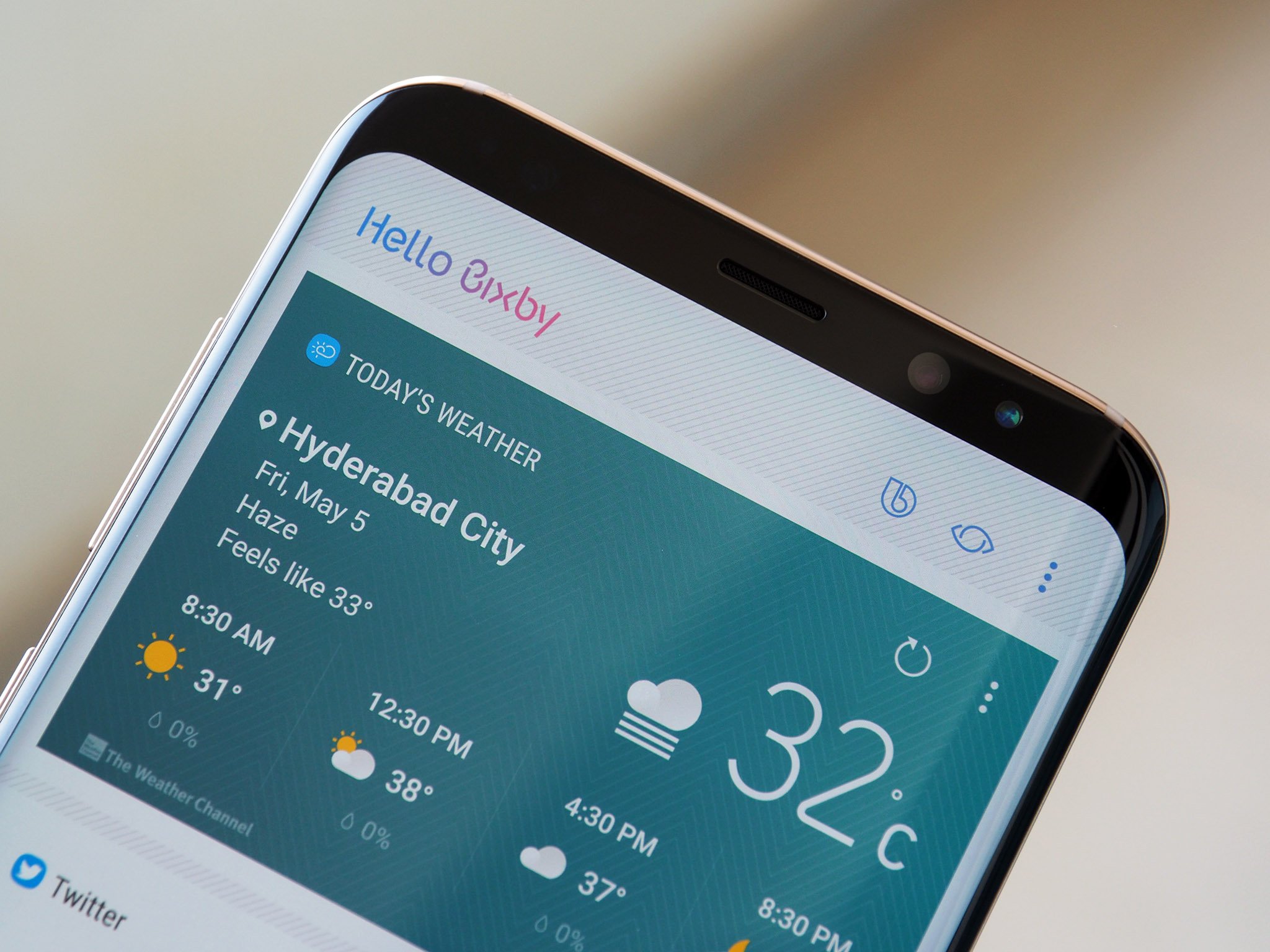
All Samsung phones running One UI are based on Android Pie, and they’ve been updated to Bixby 2.0. While the version introduces a bunch of new features, it also removes the ability to disable Bixby entirely, though there are still workarounds.
That’s because instead of allowing users to disable the Bixby button entirely, Bixby 2.0 lets you change the activation from a single tap to a double tap. That way you won’t accidentally activate Bixby every time you want to press the volume down button. Here’s how to do it.
Note: These steps apply to Note 9 users on Android Oreo, too.
Before you do anything, log into your Samsung account
Samsung is smart: in order to allow you to disable most aspects of Bixby, it forces you to log into your Samsung account. You were prompted to do this when you first signed into your phone, but if you decided to skip that step, you’re going to want to sign in — even if it’s just to disable Bixby.
- Press the Bixby button or swipe right on your phone’s home screen.
- Tap the next (arrow) button.
- Enter your Samsung account credentials or Create account.
- If creating an account, enter details, agree to the terms, and verify account details through email.
- If prompted to “Use your biometrics”, tap Not now.
-
Tap the next (arrow) button.

- Review the terms and conditions and tap the next (arrow) button.
- If desired, teach Bixby your voice and tap the next (arrow) button.
- Tap the next (arrow) button for the final time.


Now you’re logged into your Samsung account and are ready to start disabling Bixby!
How to remove Bixby Home from the home screen
Note: This works on all variants of the Galaxy with the Bixby button, including the Note 9 and S10.
Now, the final step to disabling Bixby entirely is to disable Bixby Home access from the home screen which, by default, puts it on the left-most panel.
- From the home screen, hold down on empty space until the menu appears.
- Swipe to the right to reach the left home panel.
- Disable Bixby Home.


That’s it! Now neither the Bixby button nor the Bixby Home screen will work and you can move on with your life, Bixby-free.
Should you want to access Bixby again, though, you’ll need to follow these steps in reverse, first enabling Bixby Home from the launcher and then the Bixby button from inside the menu.
How to disable the Bixby button
Now we’re getting to the important stuff. While you can’t completely disable the Bixby button in One UI, you can mostly disable it by relegating it to a double-press. Here’s how to do it!
- Open Settings.
- Tap Advanced Features.
- Tap Bixby key.
- Select Double press to open Bixby.


That’s it! While you can still use an app like bxActions to disable the button completely, or remap it, at least Samsung is now offering an official way to make your life less painful on One UI.
What if I want to remap the Bixby button to something else?


One UI no longer lets you disable Bixby entirely, which is a bummer. But a recent update, as of February 2019, lets you can remap that button to open any app you want… like the camera or even Google Assistant. The process is really easy and it actually works super well, so you won’t have to spend time hacking or downloading sketchy apps.
Follow the steps in the link below to get started!
How to remap the Bixby button on your Galaxy Phone to launch any app
Be the first to comment