
Slowly but surely, Google is bringing support for Linux applications to Chrome OS. Even though the feature is primarily aimed at developers, like those who want to get Android Studio running on a Pixelbook, there are plenty of apps that can benefit normal users. We already have a guide about installing Linux apps on Chrome OS, but if you’re not sure what to try, this post may point you in the right direction.
This isn’t a simple compilation of the best Linux apps, because plenty of those exist already. Instead, the goal here is to recommend apps for tasks that cannot be adequately filled by web apps or Android applications. For example, serious photo editing isn’t really possible through the web, and options on the Play Store are limited, but Gimp is perfect for it.
This guide assumes you have already set up the Linux container on Chrome OS. If you haven’t, we have instructions here.
Gimp
For years, one of the main arguments against Chrome OS has been the lack of a professional-level photo editor like Photoshop. While you can try to install Photoshop through CrossOver for Chrome OS, there’s something that will probably work much better – Gimp.
Gimp is undoubtedly one of the best free image editors available, and certainly the best one for Linux. Just like with Photoshop, there is a learning curve, but Gimp is an incredibly powerful tool. There’s also a wide range of plugins that add even more functionality.
How to install
The version of Gimp in the Debian distros is several major versions behind (v2.8, at the time of writing), so it’s best to download the Flatpak release. If you don’t already have Flatpak set up, run this command in the Terminal:
sudo apt-get install flatpak
Then run this command to download and install Gimp:
sudo flatpak install https://flathub.org/repo/appstream/org.gimp.GIMP.flatpakref
When asked to confirm the installation, press ‘Y’ on the keyboard, then press Enter. Once it’s done downloading, a Gimp icon will appear in the Chrome OS app drawer. After you open it for the first time, I recommend turning on the single-window mode (the option is under the ‘Windows’ menu).
LibreOffice
Google Docs and Microsoft Office Online are definitely the easiest ways to edit documents on a Chromebook, but they can’t open every file format. They also have limited functionality offline, and require uploading each file you want to work on.
LibreOffice is an open-source office suite that works on a variety of desktop platforms. It includes a word processor (Write), a spreadsheet program (Calc), a presentation editor (Impress), a vector graphics editor (Draw), and other tools.
LibreOffice supports a massive amount of file formats, including documents from Microsoft Office, WordPerfect, WPS Office, StarWriter, Apple Pages/Keynote/Numbers, and others. Simply put, LibreOffice is the VLC of documents.
How to install
LibreOffice can be installed with this Terminal command:
sudo apt-get install libreoffice
When asked to confirm the installation, press ‘Y’ on the keyboard, then press Enter. Once it’s done downloading, multiple LibreOffice icons will appear in the Chrome OS app drawer.
Geary
There are plenty of email applications for Android, but the vast majority of them don’t work well on large screens. If you need a desktop-class email client with a clean interface, Geary is probably the best choice.
Geary is an email application developed by the Gnome project. It includes keyword search, support for multiple accounts, a conversation view, and more. Gmail, Yahoo Mail, Outlook.com, and anything that uses IMAP are supported.
The only major problem with Geary is that it cannot show notifications on Chrome OS. That might change in the future as the Linux container continues to be improved, but for now, you will not get alerts for new messages. Also, if you use Gmail, read this.
How to install
Geary can be installed with this Terminal command:
sudo apt-get install geary
When asked to confirm the installation, press ‘Y’ on the keyboard, then press Enter. Once it’s done downloading, a Gear icon will appear in the Chrome OS app drawer.
Atom
Atom is a powerful code editor, created and maintained by GitHub. It supports a wide array of programming languages, and it has deep integration with Git and GitHub. Additional packages can be installed to add more functionality, including Atom IDE, which makes the editor more like Visual Studio or XCode.
How to install
On the Atom website, click on the button that says ‘Download .deb.’ After the download is complete, copy the .deb file to the ‘Linux apps’ folder in the Chrome Files app and double-click on it.
Once the installation is finished, an Atom icon will appear in the Chrome OS app drawer.
Transmission
Transmission has always been my personal favorite BitTorrent client. If you need more options than what the handful of torrent clients on the Play Store can provide, Transmission is the answer. It uses very few system resources, has a wide array of options, and is very fast.
How to install
Transmission can be installed with this Terminal command:
sudo apt-get install transmission-qt
When asked to confirm the installation, press ‘Y’ on the keyboard, then press Enter. Once it’s done downloading, a Transmission icon will appear in the Chrome OS app drawer. If you see a message about connecting to a remote or local server, just click OK.
There is some Linux software I wanted to include here, but they didn’t work well in my testing. You can install Steam, but the Linux container on Chrome OS doesn’t yet support graphics acceleration or sound, so most games are unplayable. I also tried Wine, but Windows apps didn’t add an icon to the app drawer, like they do on actual Linux distributions.
If you know of any other Linux software that works great on Chrome OS, leave it in the comments!



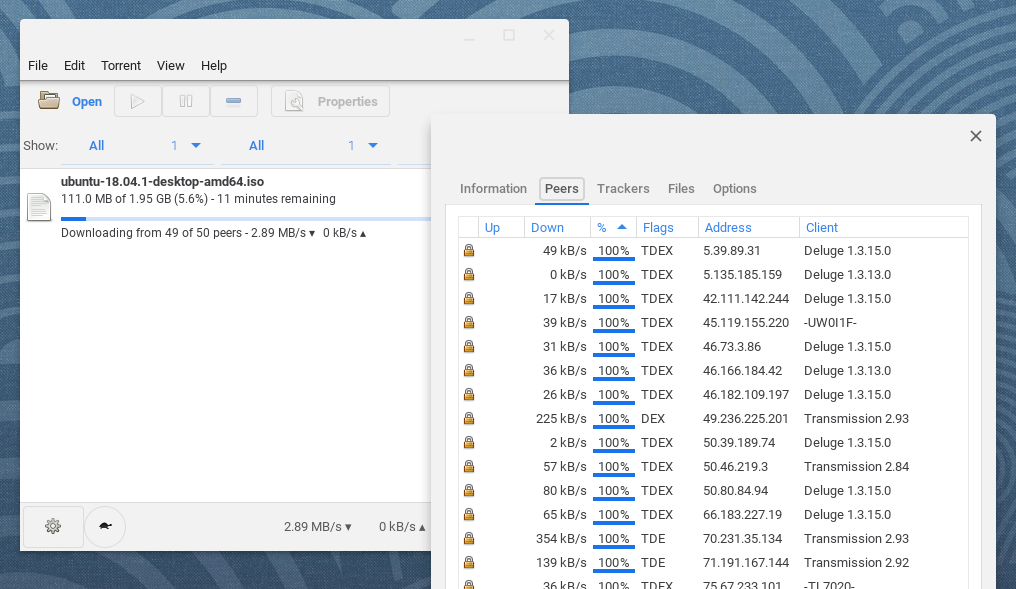
Be the first to comment